Synology Cloud Sync
Intro
Cloud Sync is a cloud synchronization solution for Synology NAS devices that allows users to synchronize files between their NAS and various cloud storage services. This feature supports a wide range of cloud storage providers, including BackBlaze B2, Dropbox, Google Cloud Storage, Microsoft Azure, OpenStack Swift, and AWS. Cloud Sync provides an easy and secure way for users to access their files from anywhere and keep their data up-to-date across multiple devices.
Prerequisites
First, you need to get your access key and secret key, from the Cubbit Web Console or https://console.[your-tenant].cubbit.eu. Please follow these instructions on how to get started with a Cubbit account and generate these keys.
Then make sure to have admin privileges on Synology.
Installation
To install Synology Cloud Sync you can proceed directly from the Synology Package Center.
Configuration
Open Cloud Sync, click on the plus button, and proceed with the wizard as follows:
- Select S3 Storage as Cloud Service and click Next
- In the S3 Server dropdown choose
Custom Server URL - In the Server address field type
s3.cubbit.euor if you have a custom tenants3.[your-tenant].cubbit.eu(the signature can be either V2 or V4) - Copy the access key and secret key in the respective fields
- Use an existing bucket or create a new one and click Next
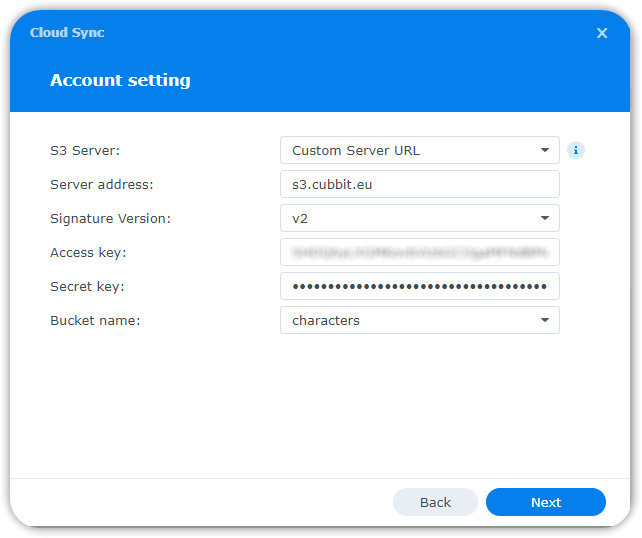
In the next window, you can set up the Task Settings:
- Enter a Connection name
- Select local folders to sync
- Choose the Remote path to use for synchronization
- Choose Sync direction (Bidirectional/Download remote changes only/Upload local changes only)
- Choose the Part size for multipart, depending on your specific needs
- You can enable or disable options like consistency check or schedule as needed.
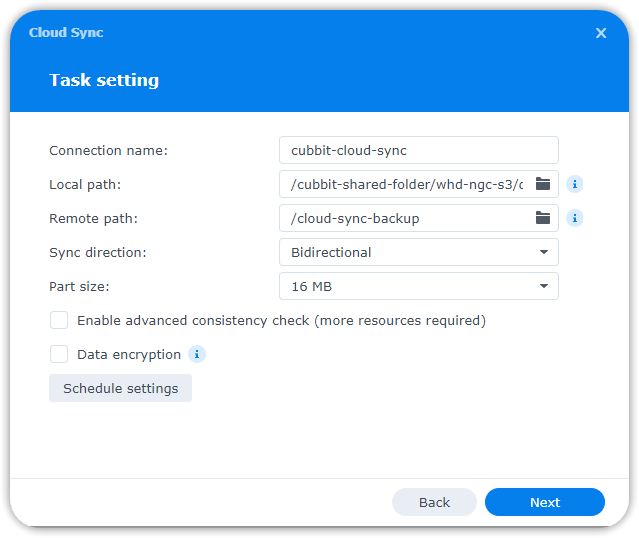
- Click next again to view a summary of the operations above, the Advanced settings button will allow you to choose the folders to sync and filter files
- Click Back to edit your settings or Done to exit the wizard.
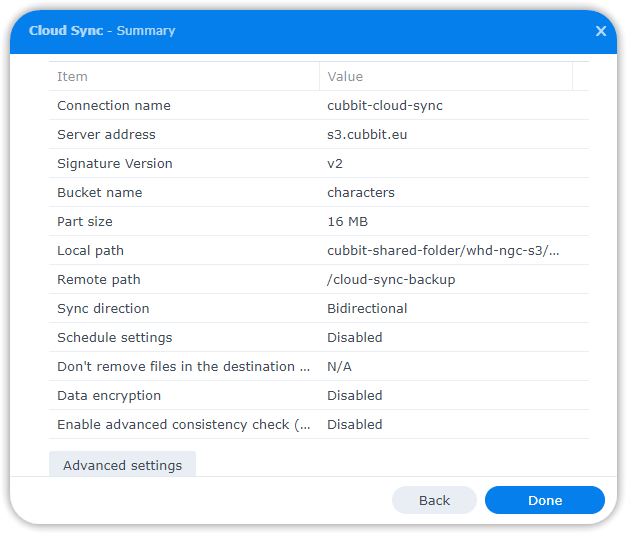
How to
Once you configured Synology Cloud Sync, you will be shown the Overview page, while the sync starts automatically. Check your destination bucket to see your synced files. You can also check the Task list, Schedule, Settings, and History.
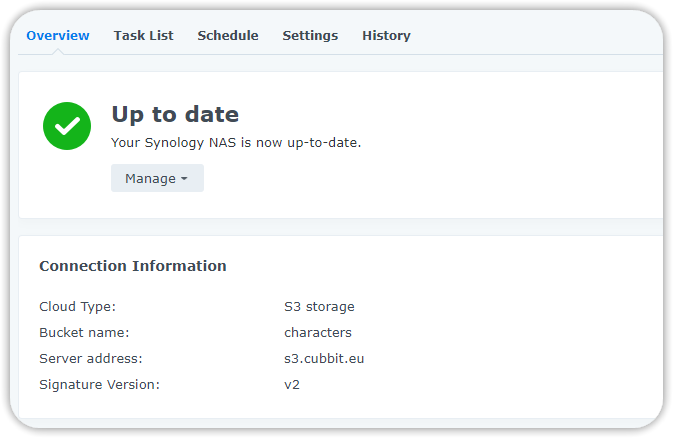
For additional information about Synology Cloud Sync please visit the official documentation page.