Archiware
Intro
Archiware P5 Backup is an enterprise backup solution that secures data across disk, tape, and cloud, especially for businesses in the Media and Entertainment Industry. It features true incremental backups, parallel processing, and robust encryption, all managed via an intuitive web interface on multiple platforms to simplify backup management and monitoring.
Prerequisites
First, you need to obtain access keys and secret keys from the Cubbit Web Console or https://console.[your-tenant].cubbit.eu. You can follow these instructions on how to get started with a Cubbit account and generate these keys.
Furthermore, make sure you have a valid trial or purchased license, which is necessary to operate on Archiware P5.
Installation
To get started, it is necessary to download and install Archiware P5 software from Archiware official download page, which also offers the steps for a successful installation.
Once the installation is complete, Archiware P5 web application will be accessible on the local network at an address similar to this: http://127.0.0.1:8000/lexxapp/login as shown in the following screenshot:
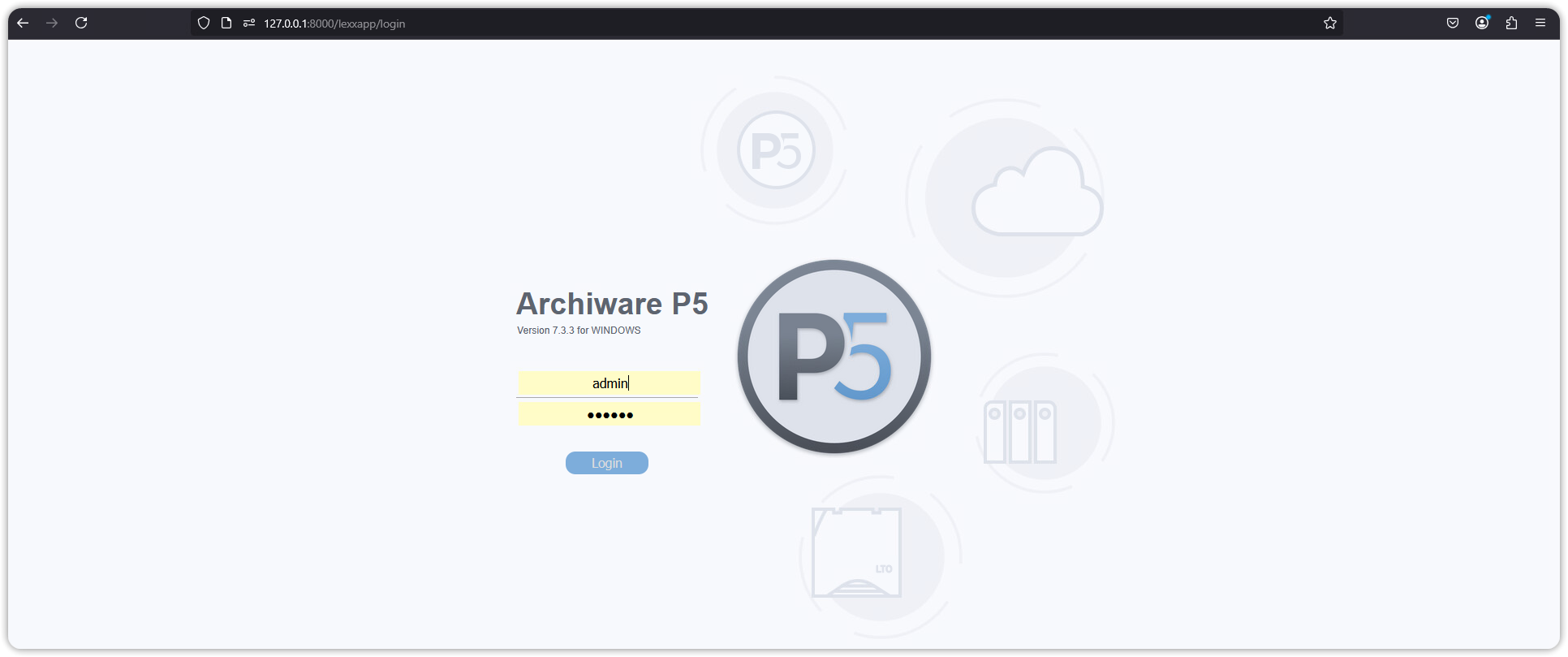
Configuration
Open your browser and log in to the Archiware P5 web interface.
The default username and password to access Archiware P5 web interface are admin/admin, it is recommended to update them for security reasons.
To create the backup storage that points to Cubbit DS3, click on "Backup > Storage Manager > Cloud Service", and then on "New Service".
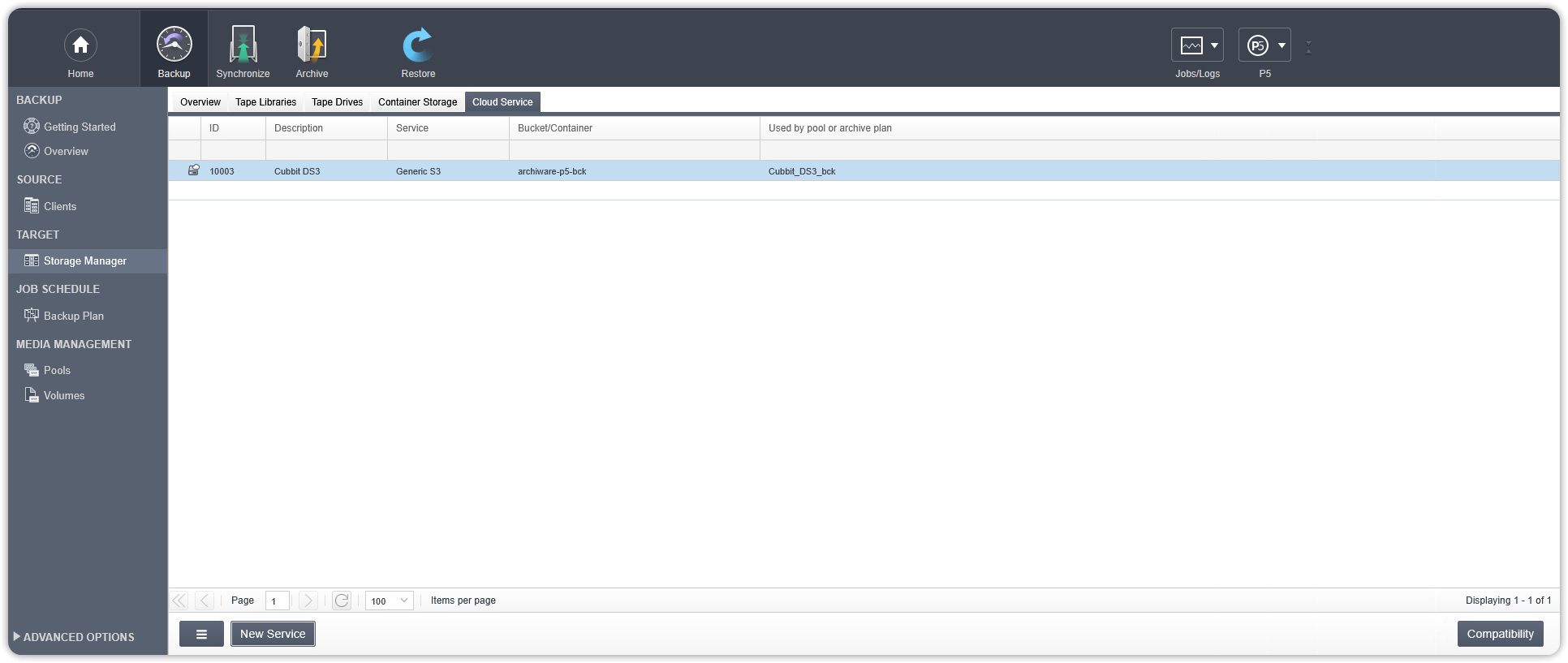
In the first entry: as Cloud Service Provider, select Generic S3.
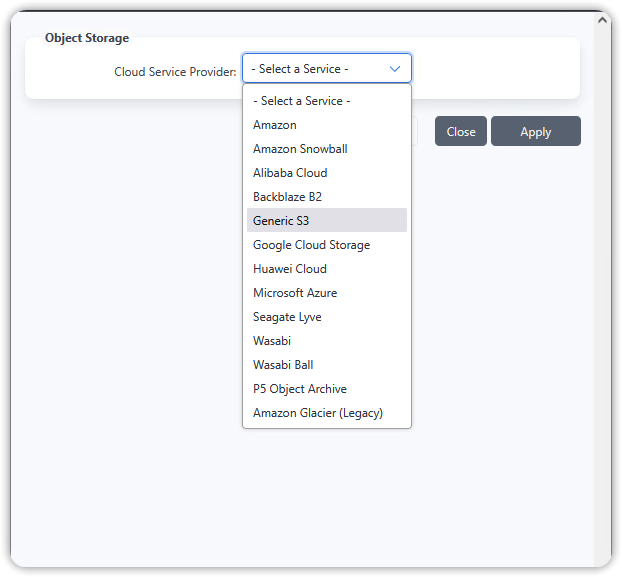
You will now have to fill in the required parameters as shown in the image:
- Description (e.g. Cubbit DS3)
- Service URL:
https://s3.cubbit.euor if you have a custom tenanthttps://s3.[your-tenant].cubbit.eu - Access key ID: access key generated from the Cubbit console
- Secret key ID: secret key generated from the Cubbit console
- Bucket Name: enter your bucket name
- Storage Class: Standard
- Retrieval Option: Standard
- Signature Version 4, with region:
eu-west-1 - Upload-part size: based on your needs, ranging from 64 MB to 4 GB
- Parallel operations: according to your server and network specifications
Adjusting the parallel data streams can lead to improved upload performance. Please start with a small number and test each change before increasing the value further to find an ideal value.
Finally, click on Apply to confirm the information entered. Optionally you can now test the connection to the Cloud service or run some Compatibility tests.
Congratulations, from now on cloud backups from Archiware P5 will be made to Cubbit DS3 Object Storage.
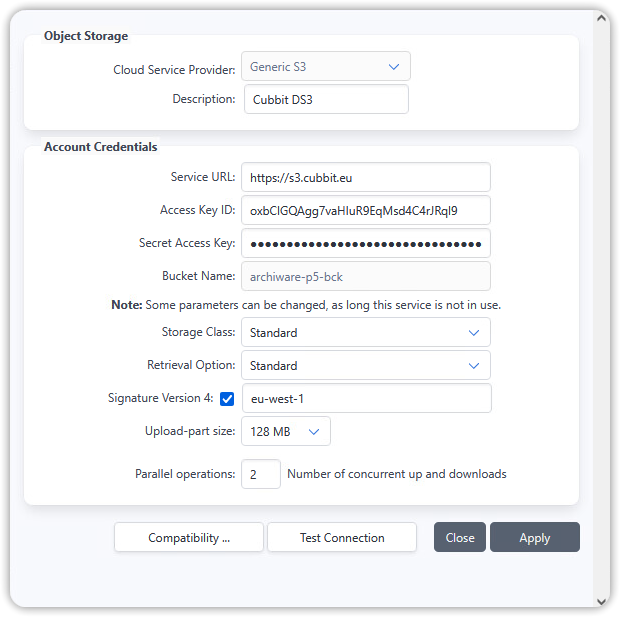
How to
We will now see how to back up your data to Cubbit Object Storage in just a few steps by using the integrated Setup Assistant.
Click on "Backup > Getting Started" to load the Setup Assistant page.
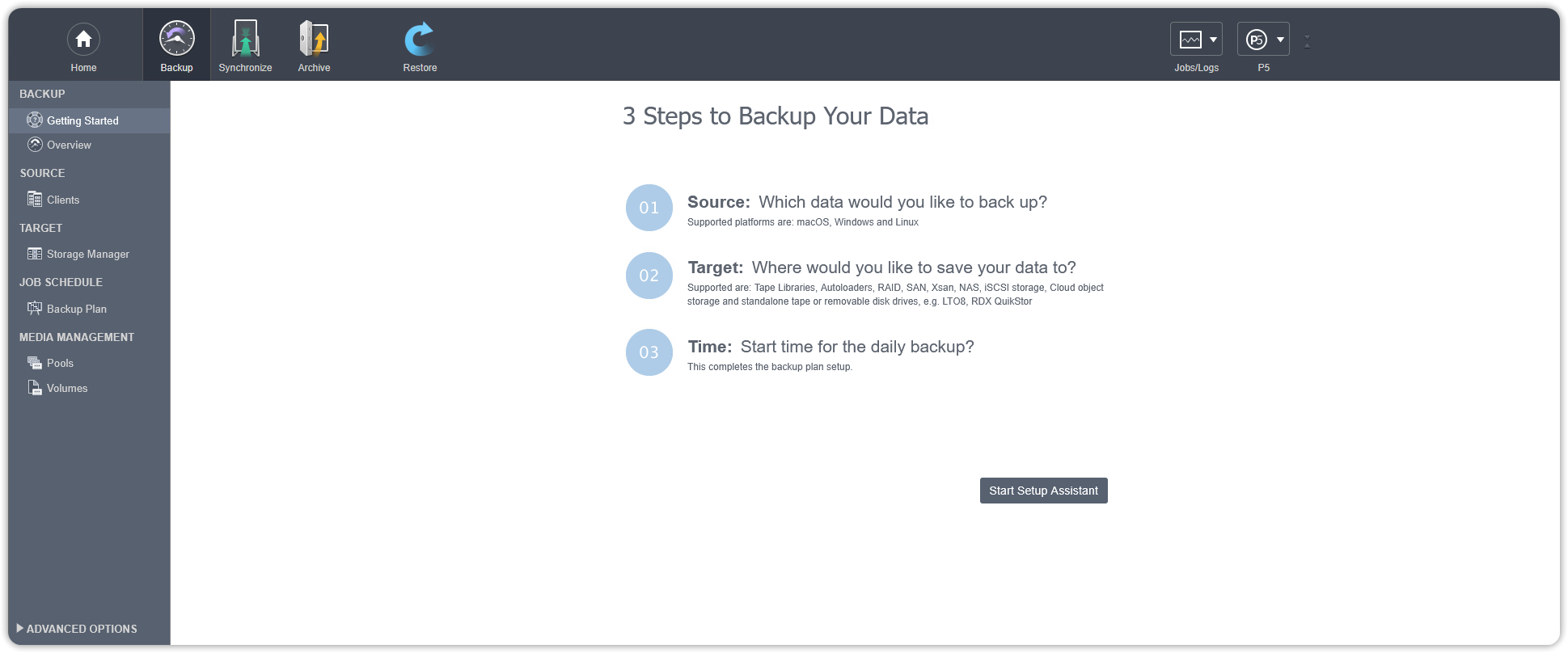
Backup
Click on the Start Setup Assistant button, you will be asked which data to back up.
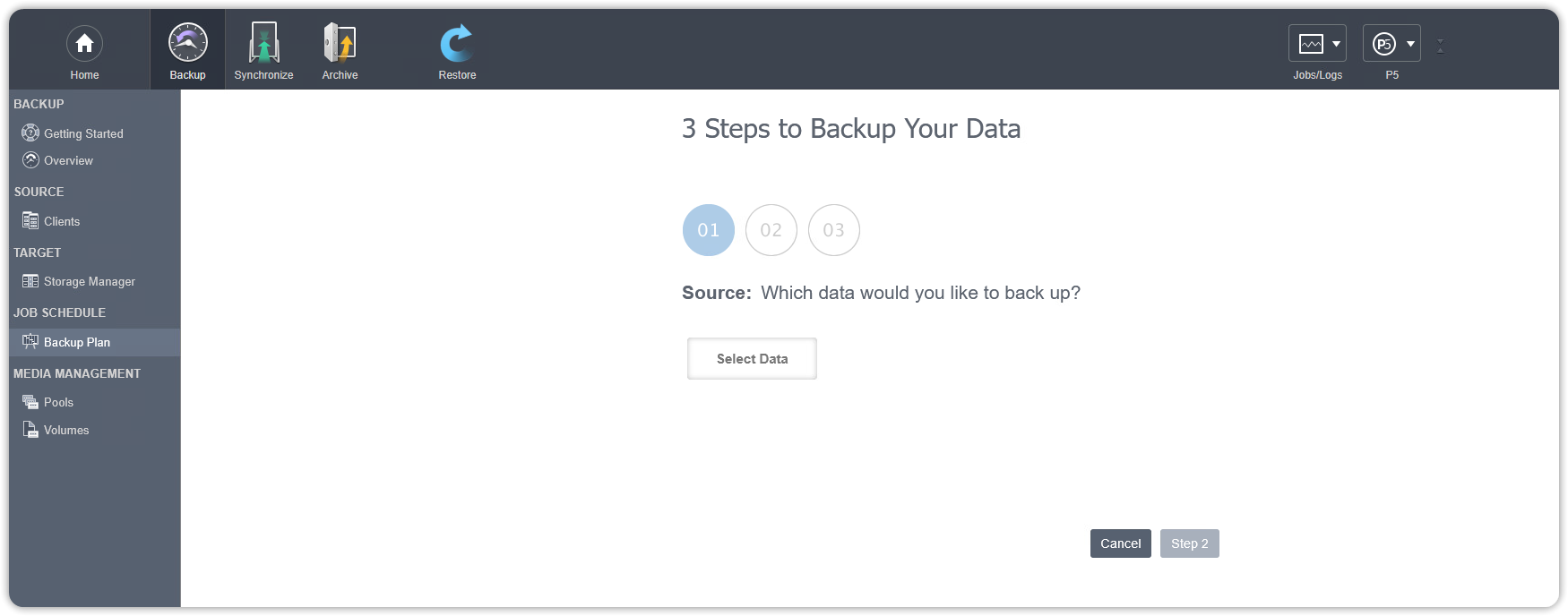
Click on Select Data and then choose which folder(s) to back up. You can also select or add a new client within your network where Archiware P5 is installed as your backup data source.
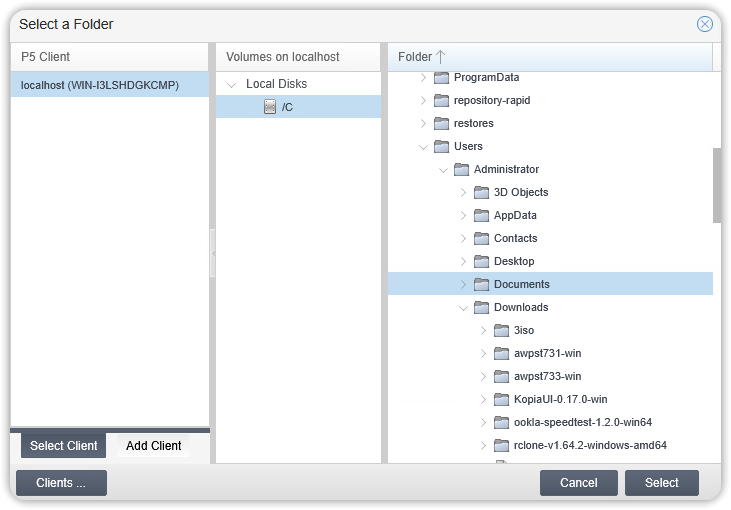
Click on Step 2 button, in the next page click on Select Target Storage, then Cloud Object Storage. In the window that pops up choose the previously created Cloud Service and the Local storage where the application will first back up the data prior to uploading it to Object Storage. You can choose whether to use this local storage as a further backup copy or just as temporary local cache to offload your data.
Make sure you have enough space locally, at least the same size as the data you are going to back up, it is required for the application to perform all the backup-related operations.
Click on Apply & Continue to confirm your choices and close the pop-up window.
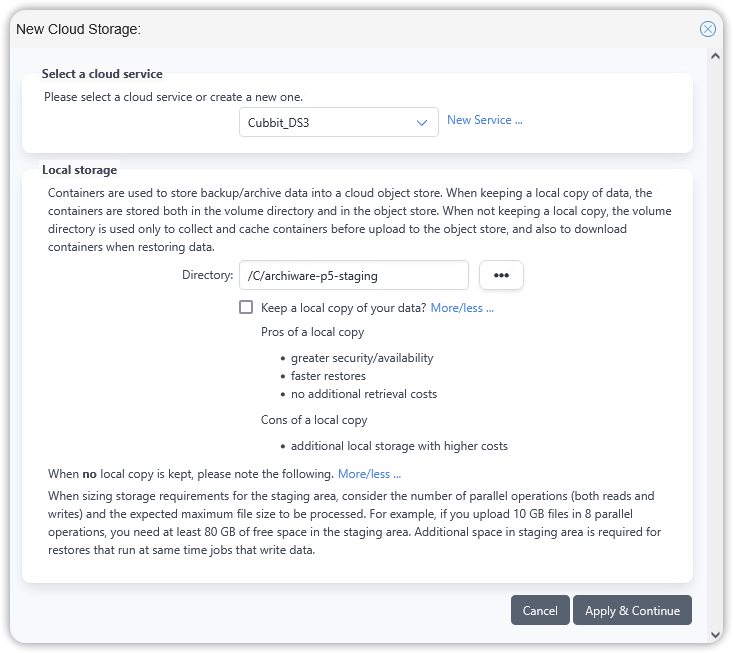
Click on Step 3 button, in the next page choose the time for your daily backup, then click on Complete.
You can edit the backup schedule from Backup > Backup Plan to set it daily, weekly or monthly.
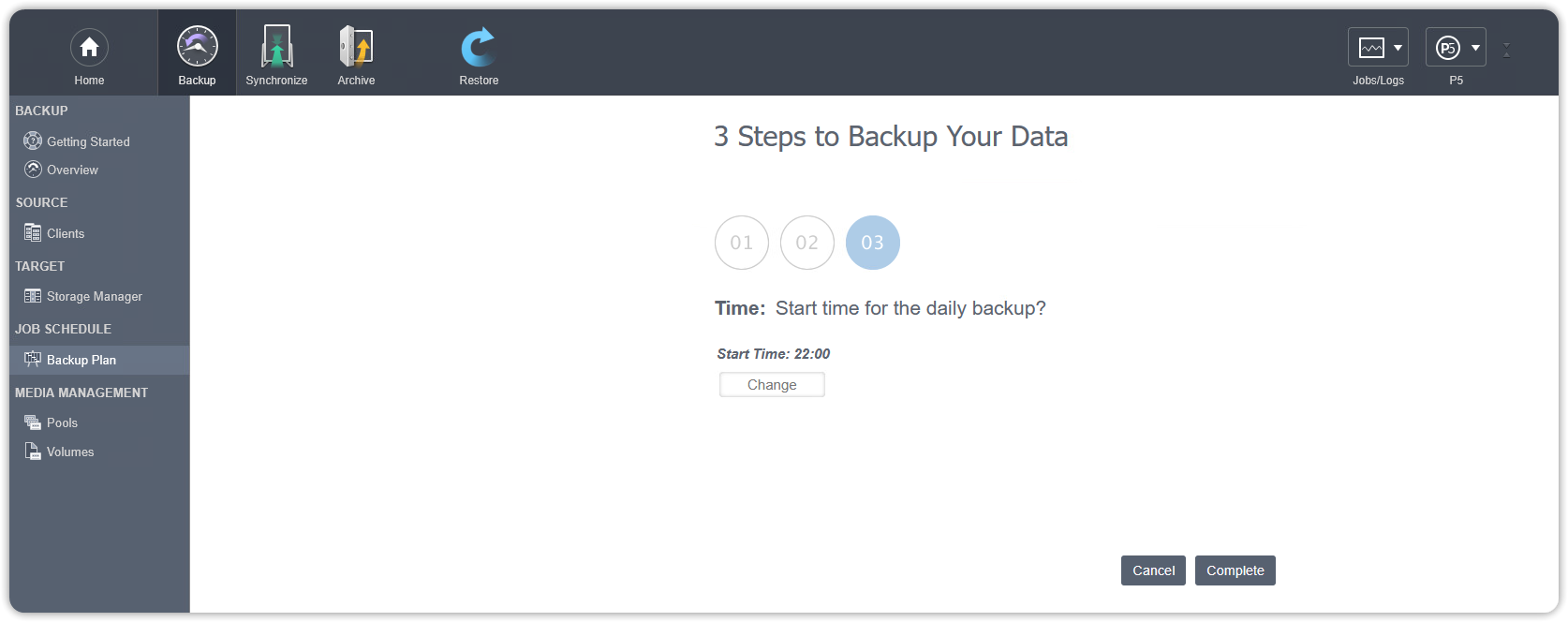
Click on Jobs/Logs > Job Monitor and Activities to monitor the backup process in progress.
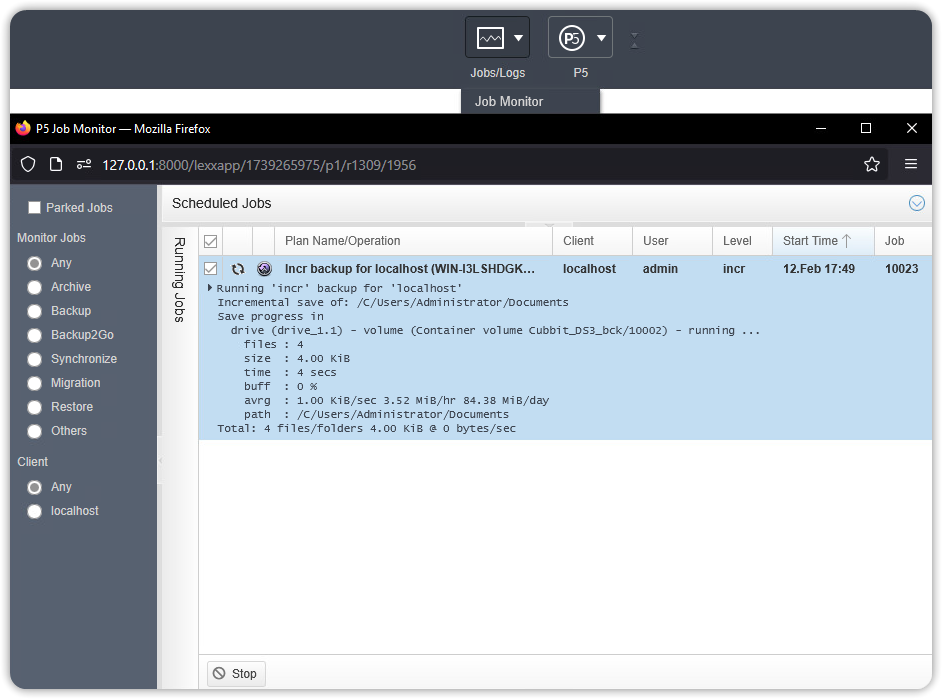
Congratulations, your secure geo-distributed backup to Cubbit DS3 has been successfully started with Archiware P5 Backup!
Restore
In the same way, it is possible to recover your data and decide whether to restore the entire backup or specific files/folders.
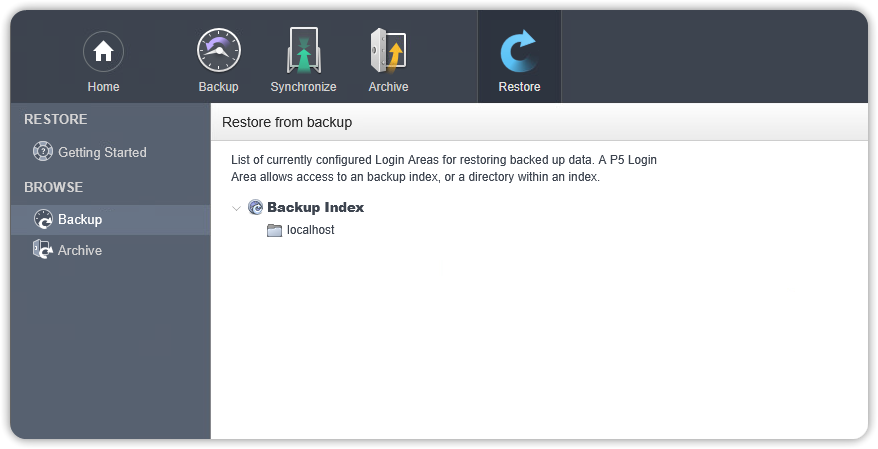
For more information on using Archiware P5 Backup, please refer to the official Archiware P5 Backup page and Archiware Manuals.