LucidLink
Intro
LucidLink è una soluzione di storage cloud che consente agli utenti di accedere ai propri dati da qualsiasi posizione e dispositivo tramite una connessione Internet attraverso i filespace. Utilizza la tecnologia di virtualizzazione del file system e il protocollo S3 per consentire l'accesso in tempo reale ai file, eliminando la necessità di sincronizzare o trasferire manualmente i dati tra i dispositivi. LucidLink consente di accedere a file di grandi dimensioni in modo rapido e affidabile. La soluzione è disponibile sia come servizio cloud pubblico che come installazione on-premise, consentendo alle aziende di scegliere la configurazione più adatta alle proprie esigenze di storage.
Prerequisiti
Per prima cosa, è necessario ottenere access key e secret key dalla Cubbit Web Console oppure https://console.[il-tuo-tenant].cubbit.eu. Si possono seguire queste istruzioni su come iniziare con un account Cubbit e generare queste chiavi. Inoltre è altamente consigliato creare un nuovo bucket.
Installazione
Per installare il client desktop di LucidLink è possibile procedere direttamente al download dal sito ufficiale.
Configurazione
Una volta installato il client è necessario registrarsi ed effettuare il login su https://www.lucidlink.com.
Come primo step creare il domain come da immagine seguente.
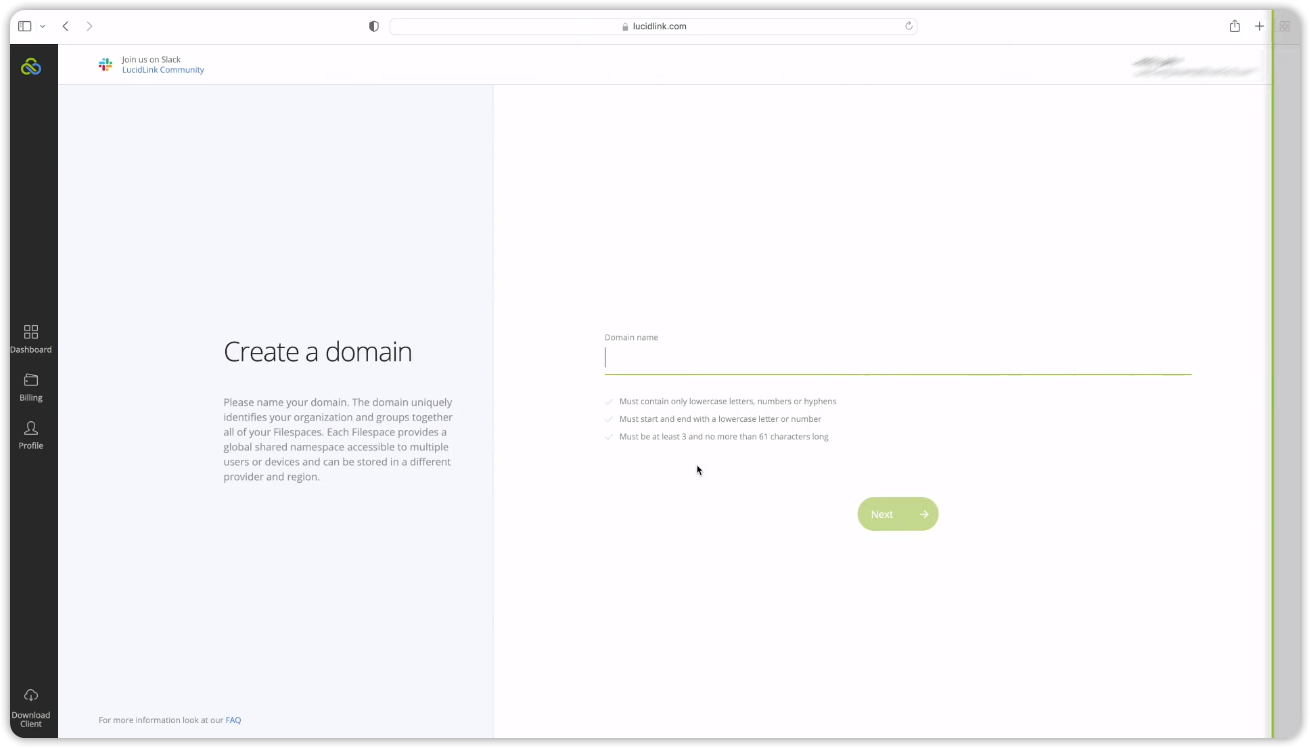
Dopo aver creato il domain si può adesso creare il primo filespace al suo interno. Premere Next.

Selezionare Custom Filespace e premere Next. Dare un nome al filespace e andare avanti.

Nell'elenco degli storage provider selezionare Other Cloud.
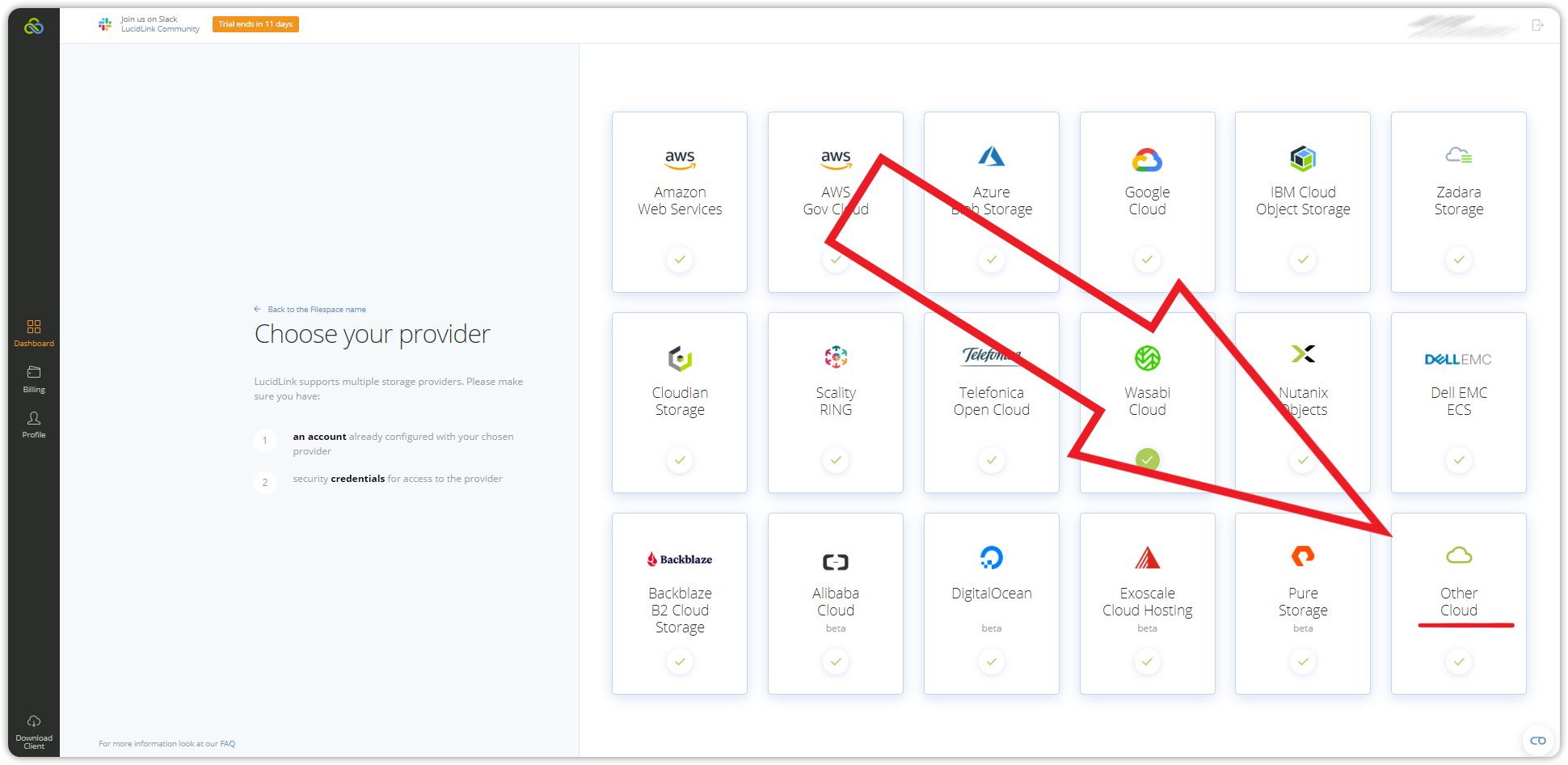
Su Endpoint URL inserire https://s3.cubbit.eu oppure s3.[il-tuo-tenant].cubbit.eu se hai un tenant personalizzato e su Region name inserire eu-west-1. Spuntare la casella Configure advanced settings e premere Next.
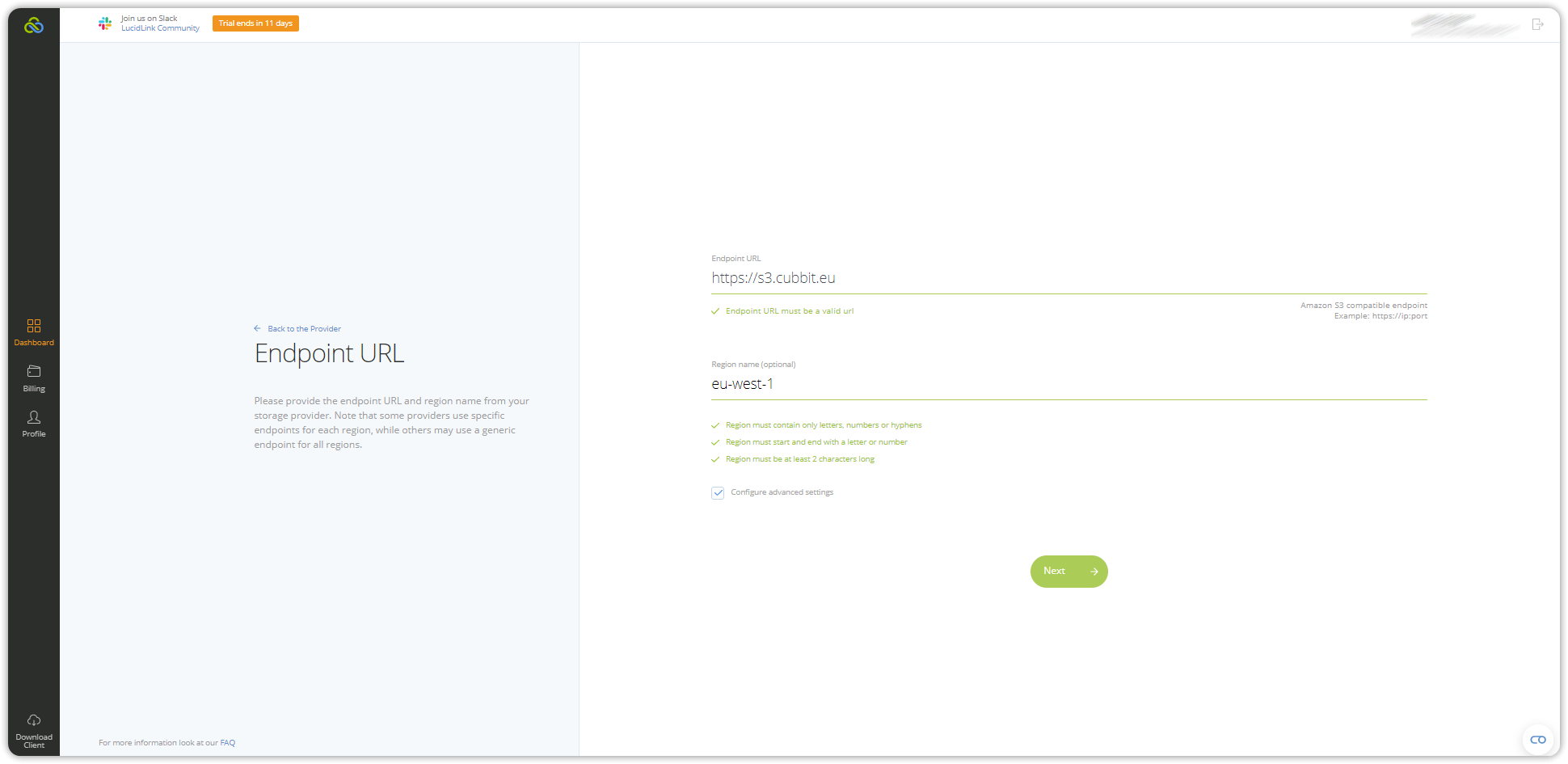
Inserire il nome del bucket che è stato creato in precedenza nella sezione Prerequisiti e impostare il block size in base alle proprie necessità. Maggiore è la dimensione media dei file che intendiamo caricare sul filespace, maggiore sarà il valore del block size. Premere Next per rivedere i parametri di configurazione nella schermata successiva e infine cliccare su Create.
Per maggiori informazioni sul block size è possibile consultare l'articolo di supporto.
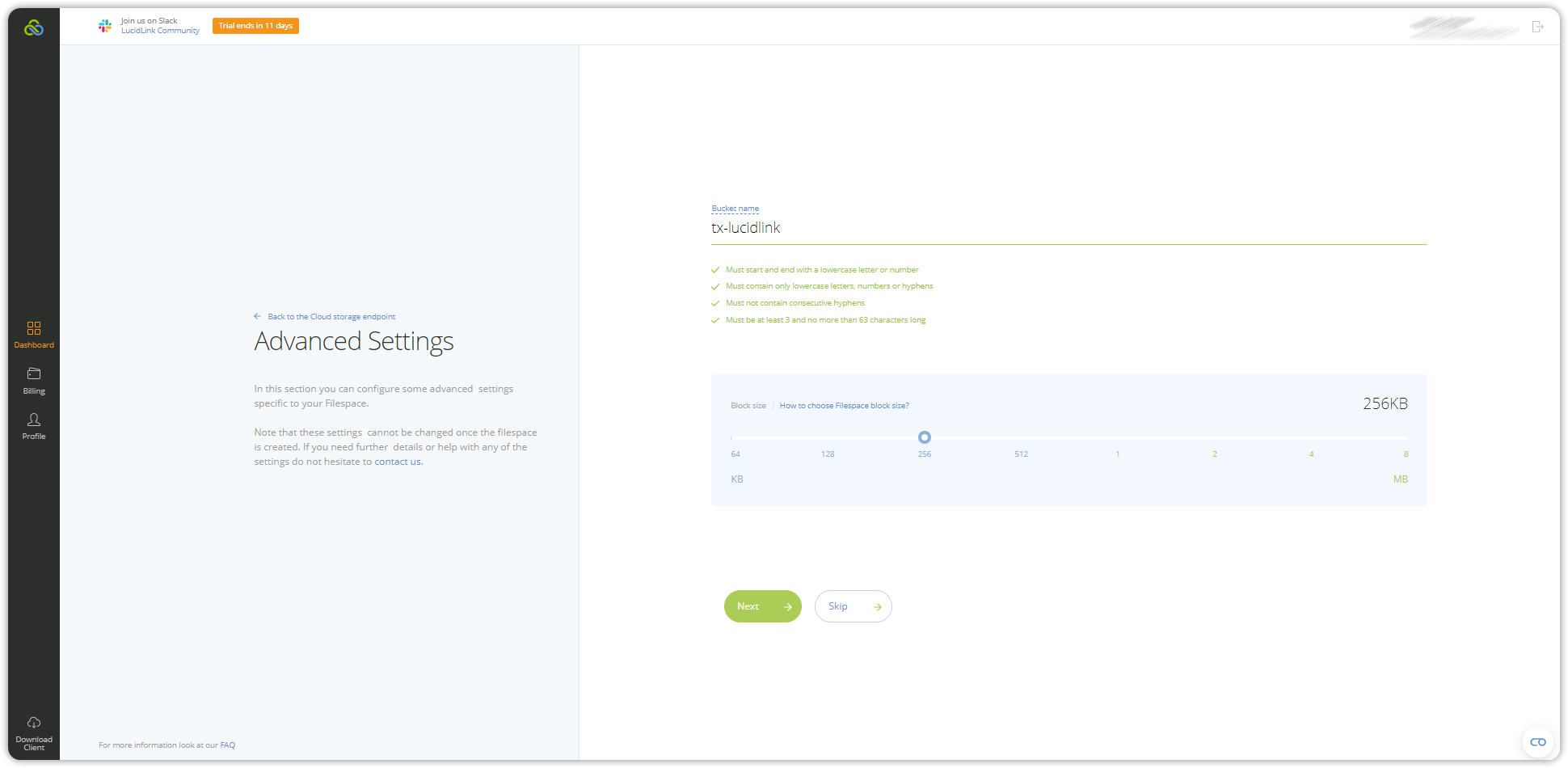
A questo punto il filespace è stato creato correttamente ed è possibile notarlo sulla sinistra come da immagine seguente. Cliccare su Initialize.
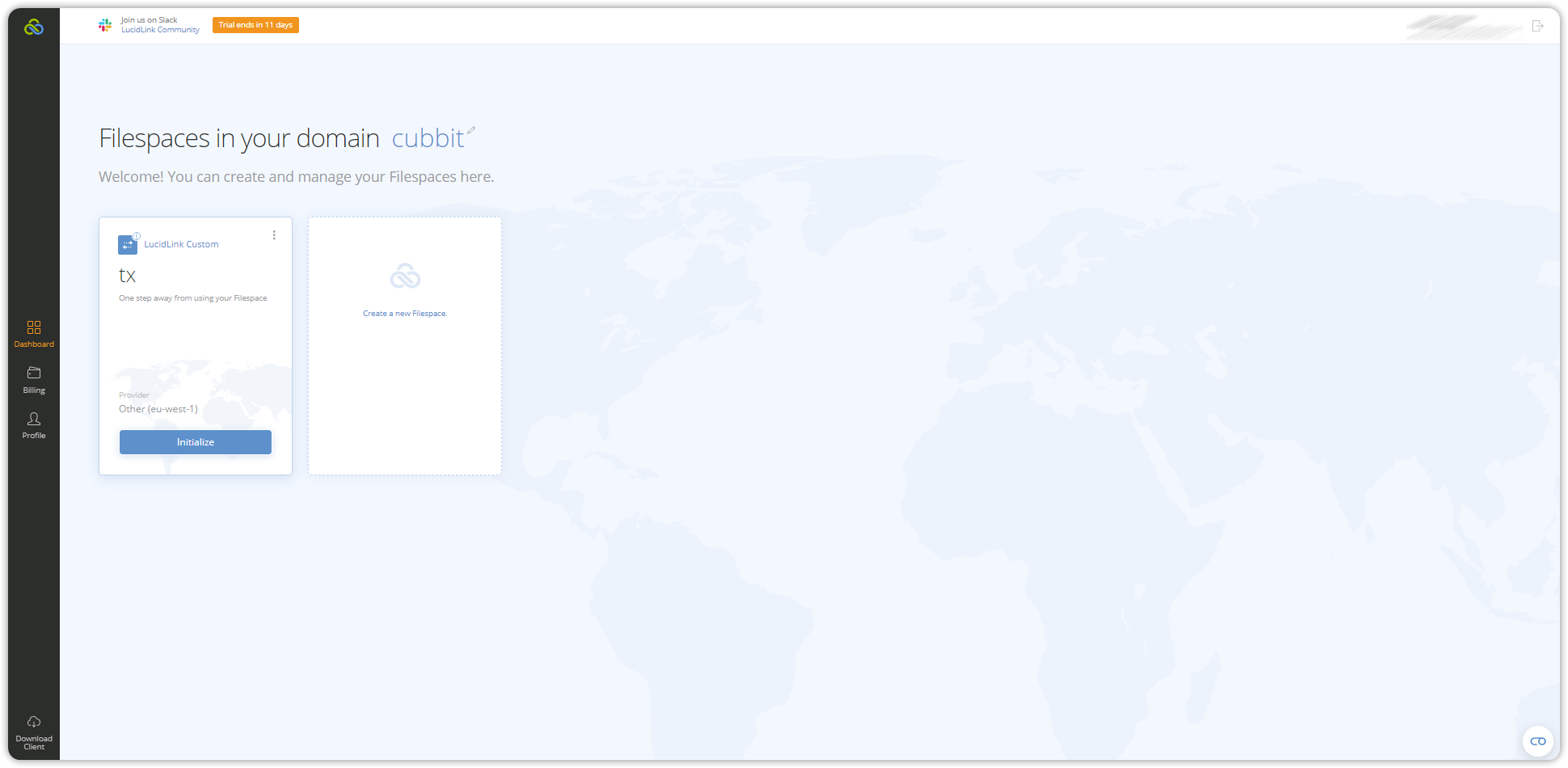
Apparirà la schermata che chiederà di installare il desktop client. Se non è stato fatto in precedenza è adesso necessario installarlo obbligatoriamente. Selezionare Launch the desktop client.
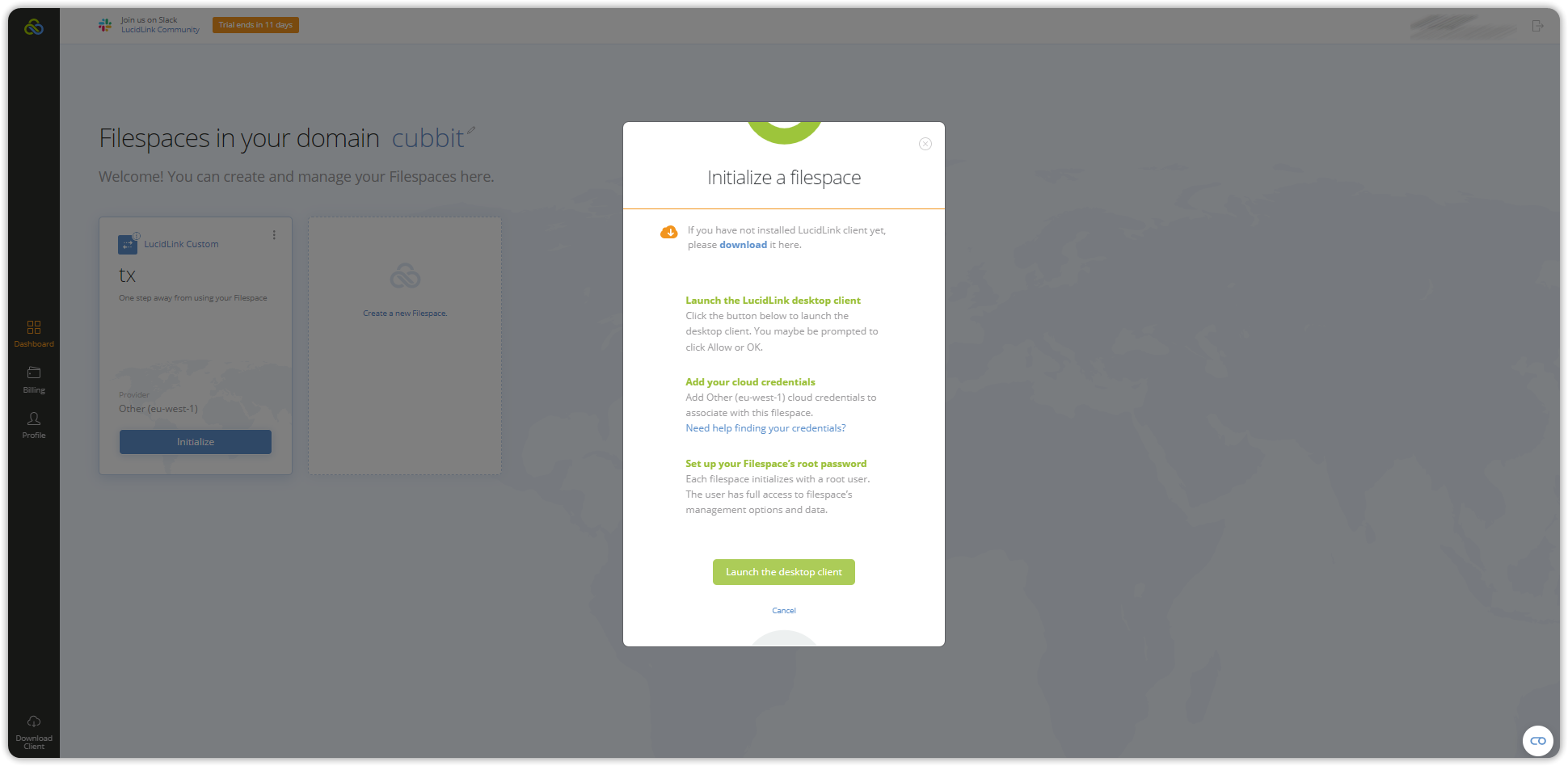
Inserire la access key e la secret key generate in precedenza dalla Cubbit Web Console o console.[il-tuo-tenant].cubbit.eu e premere Next. Il sistema chiederà adesso di creare una nuova password per l'utente root. Premere Next dopo averla creata.
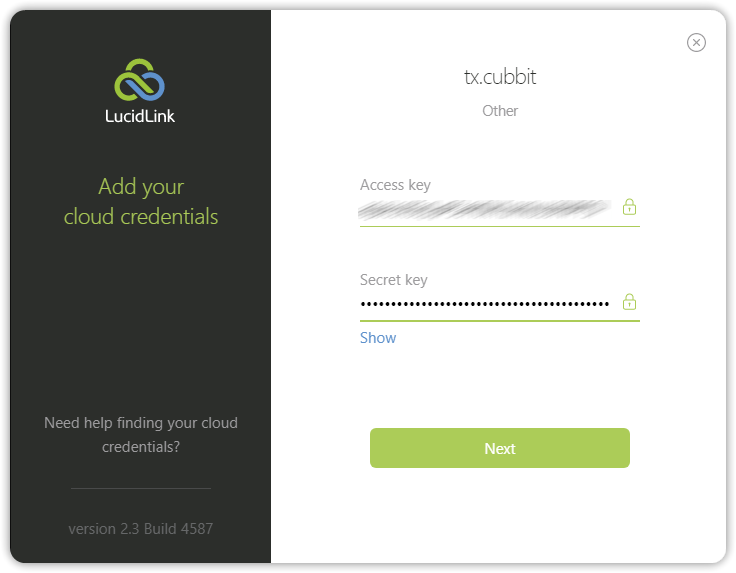
La configurazione è terminata.
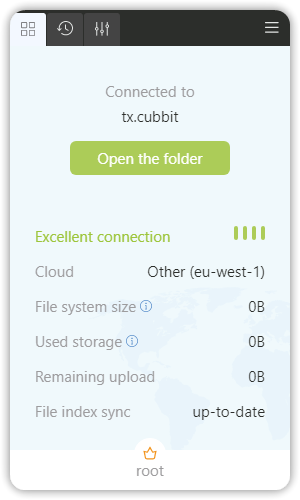
How to
Per utilizzare il servizio è sufficiente premere su Open the folder. Verrà aperta una finestra di esplora risorse che punterà al disco virtuale L: (default) che è stato montato da LucidLink.
E' possibile utilizzarlo adesso come un normale disco locale. Tutti i dati contenuti al suo interno verranno gestiti a blocchi dall'ecosistema di LucidLink e caricati come oggetti sul servizio Cubbit DS3.
Sarà possibile cambiare e gestire tutti i parametri relativi al Filespace di LucidLink direttamente dal pannello di controllo dell'applicazione desktop che abbiamo installato in precedenza e che sarà sempre visibile in basso nella barra delle applicazioni.
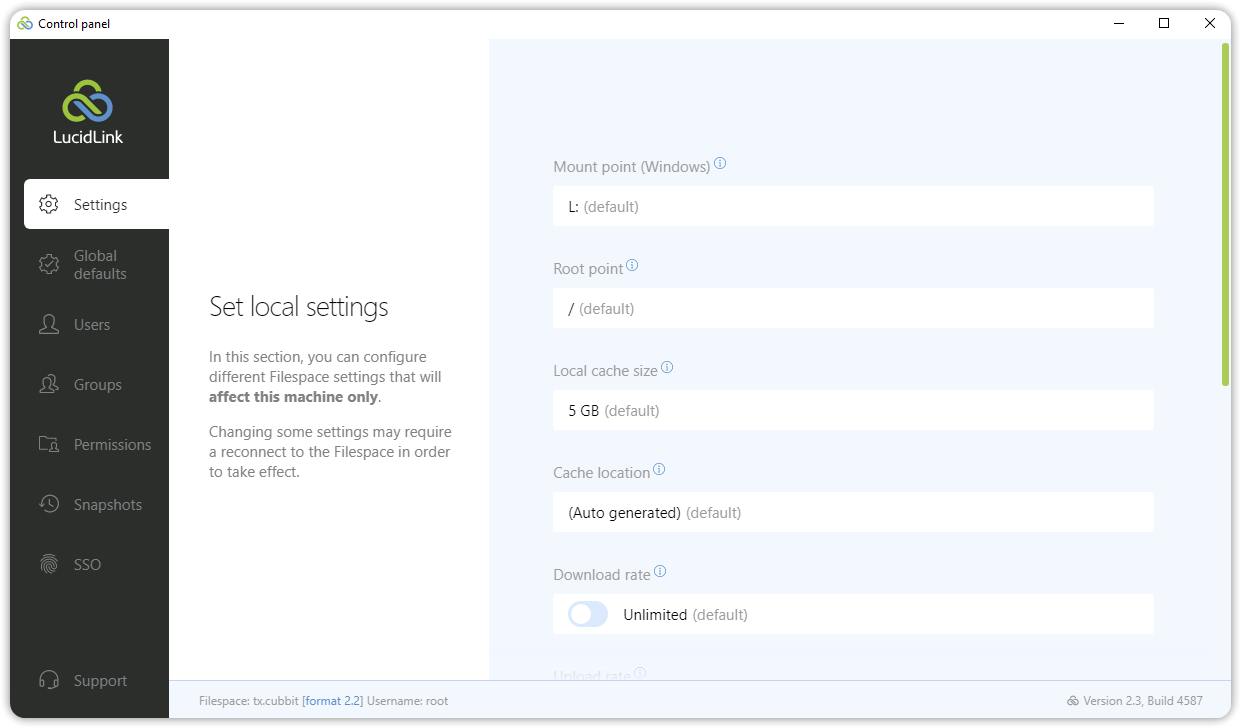
Per maggiori informazioni sull'utilizzo di LucidLink potete consultare la documentazione ufficiale.